CMS-1500
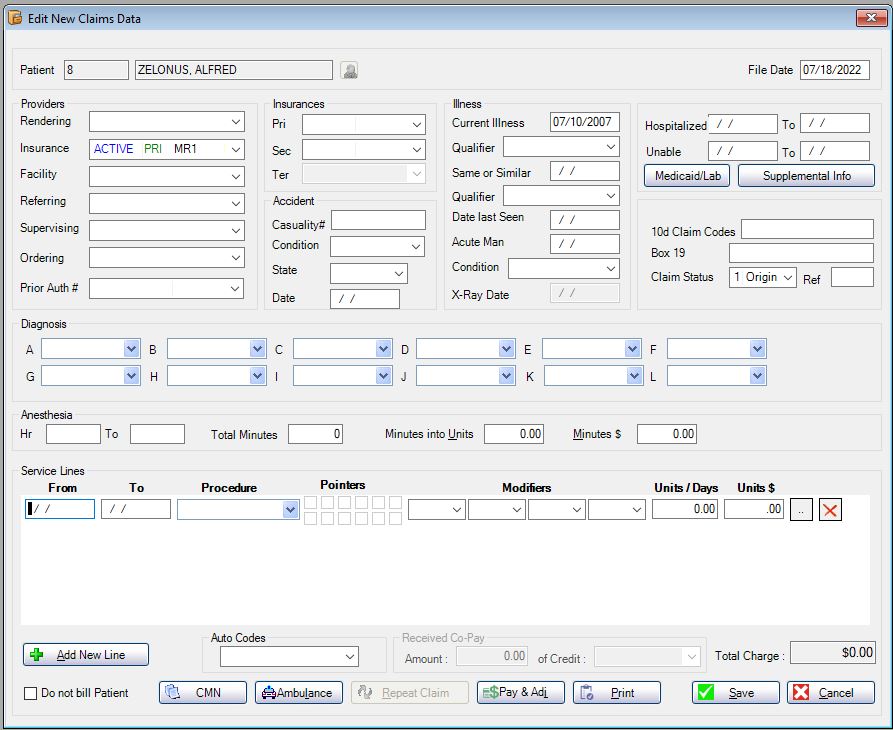
The most common way to enter claims for Patients using the AllMed PM program is to go through the Patient Record, but you can enter claims in several places, including the Patient database, Schedules, and the Home Screen.
To enter a claim, follow these steps:
- Click on the Patients icon on the Left Navigational Menu, or from the Top Navigational Menu, select Patients Data.
- Find your Patient's Record and double click on their name to open the Edit Patient Data screen.
- Click on the Add Claim button at the top of the opened record to open the Edit New Claims Data screen.
GENERAL CLAIM INFORMATION (TOP SECTION):The General Claim Information section is separated into three sections: the Left Side, Middle Section, and the Right Side.

The Left Side:
Name & Patient Account Number: The first field is for the Patient Account Number, while the field next to it on the right is where the Patient's Name (Last Name, First Name MI) will be entered. This information is entered automatically when creating a claim from within the Patient Record.
File Date: This field is automatically populated with the date the claim is being created. You can change this date by hovering over the date in this field and typing the desired date.
Rendering Physician: This information is entered automatically based on the Provider selected in the Patient Record under the Demographic Tab. You can change the Rendering Physician by clicking on the drop-down menu and selecting one from the available list. This information prints in Box 31 of the HCFA/CMS 1500 Claim Form.
Insurance: This information is entered automatically based on the Primary Insurance entered in the Patient Record under the Insurance Tab. If the Patient has both a Primary and an Independent Insurance, and you need to change it from Primary to Independent, click on the drop-down menu and select it from the list. This information prints in Boxes 1, 1a, 4, 7, 11 (A-D) of the HCFA/CMS 1500 Claim Form.
Facility: This information is entered automatically if the Rendering Provider record includes a default facility. If not, click on the drop-down menu and select it from the list. This information prints in Boxes 32, 32A, and 32B of the HCFA/CMS 1500 Claim Form.
Referring Physician: This information is entered automatically based on the Referring Physician selected in the Patient Record under the Demographic Tab. You can change the Referring Physician by clicking on the drop-down menu and selecting one from the available list. This information prints in Boxes 17, 17A, and 17B of the HCFA/CMS 1500 Claim Form.
Supervising Physician: You can select a Supervising Physician by clicking on the drop-down menu and selecting one from the available list. The Supervising Physician list uses the same providers as the Referring Physician list.
Ordering Physician: You can select an Ordering Physician by clicking on the drop-down menu and selecting one from the available list. The Supervising Physician list uses the same providers as the Referring Physician list.
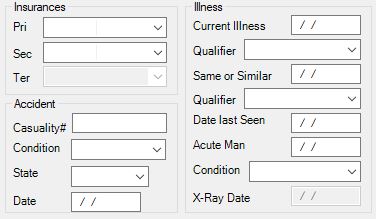
Middle Section:
Current Illness Date Field: This information is entered automatically based on the Current Illness Date entered in the Patient Record under the Default Tab. If not, you can enter it yourself. This information prints in Box 14 of the HCFA/CMS 1500 Claim Form.
Same or Similar Date Field: Enter the date the Patient has experienced this same illness or issue before. This information prints in Box 15 of the HCFA/CMS 1500 Claim Form.
Date Last Seen Field: Enter the date the Patient was last seen by the Referring Provider. This information prints at the top of the date fields of the 1st line item in Box 24A of the HCFA/CMS 1500 Claim Form with the date followed by the words "Last Seen By Referring MD".
Hospitalized From/To Date Fields: Enter the date the Patient was hospitalized when a medical service is furnished as a result of, or subsequent to, a related hospitalization. This information prints in Box 18 of the HCFA/CMS 1500 Claim Form.
Unable to Work From/To Date Fields: If the Patient is employed and is unable to work in their current occupation, enter the date when the Patient is unable to work. An entry in this field may indicate employment-related insurance coverage. This information prints in Box 16 of the HCFA/CMS 1500 Claim Form.
Condition/State/Date (Accident Related):The following three items are to be completed if the services being billed are as a result of the Patient being involved in an Accident (all three must be completed):
- Condition: Select what type of accident the Patient was involved in from the drop-down menu provided in this field. This information prints in Box 10 (A, B, or C) of the HCFA/CMS 1500 Claim Form.
- State: Select the State where the Patient's accident occurred. This information prints in Box 10B "Place" of the HCFA/CMS 1500 Claim Form.
- Date: Enter the date the Patient's accident took place. This information prints in Box 14 of the HCFA/CMS 1500 Claim Form.
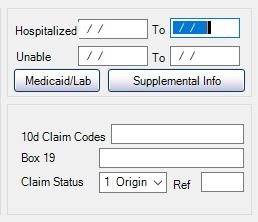
10d Local Use Field: This field is normally left blank; however, according to Medicare's instructions, when billing a claim to Medicare when a Patient also has Medicaid, you must enter the Patient's Medicaid number preceded by the letters MCD in this field. This information prints in Box 10D of the HCFA/CMS 1500 Claim Form.
Box 19 Field: Use the Box 19 field to place information that a specific insurance carrier may need when billing your claim. For example, Medicare has a long list of items that could go in this field when billing Medicare for services. Other insurance carriers may have specific instructions as well. This information prints in Box 19 of the HCFA/CMS 1500 Claim Form.
ANESTHESIA INFORMATION (MIDDLE SECTION): This section pertains to Anesthesiology related claims. If this does not apply to you, move on to the next section.
Start/End Time Fields: There are two boxes immediately following the word "Anesthesia". These boxes represent the Start and End Time of the anesthesia service. In the left box, enter the Start Time of the Anesthesia Service. In the box on the right of the word "TO", enter the End Time of the Anesthesia Service. The time is entered in Military Time. For example, 11:00 am would be entered as 1100, 1:30 pm would be entered as 1330. This information prints at the top of the date fields of the 1st line item in Box 24 of the HCFA/CMS 1500 Claim Form with the words "Begin ____ End ___ Time".
Total Minutes Field: The total number of minutes of anesthesia time is automatically filled in for you based on the start and end time entered in the previous fields. It is calculated at 60 minutes per hour. This information prints at the top of the date fields of the 1st line item in Box 24 of the HCFA/CMS 1500 Claim Form with the words "____ Minutes". See the example above.
Minutes into Units Field: The number of units shown in this field is automatically filled in for you. It is calculated at 1 unit for every 15 minutes of time from the Start Time to the End Time and is used to calculate the number of units in Box 24G of the HCFA/CMS 1500 Claim Form for the Anesthesia procedure code billed.
Minutes $ Field: The amount calculated in this field is based on the Fee Schedule initially set up for the Rendering Physician.
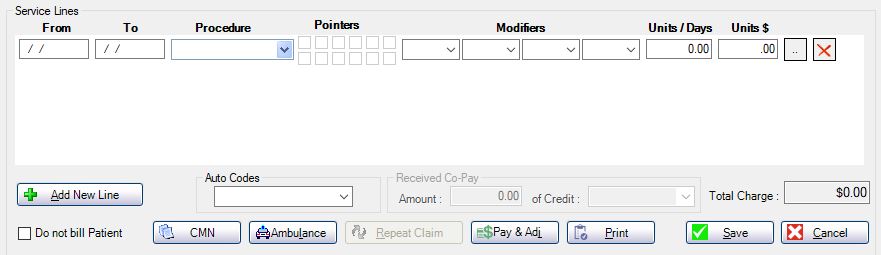
Click on the ADD button to open the Edit New Service line.
To move from field to field when entering claim information, click the "Tab" button on your keyboard. To move from line to line, click the "Enter" button on your keyboard.
The screen displays a total of 6 line items matching the 6 line items that can be printed on in Box 24 of the HCFA/CMS 1500 Claim Form. If your claim has more than 6 line items, you will be given the opportunity at the end to SAVE & ADD.
Diagnosis Fields: There are 6 fields to enter Diagnosis Codes (matching the 6 fields that print in Box 21 of the HCFA/CMS 1500 Claim Form). Enter (or select from the drop-down menu that appears in this field) the Diagnosis Code(s) to be billed on the claim.
Dates of Service Fields: Enter the date (or date range) that the services were rendered. If the From and To dates are the same, hit the Tab button on your keyboard after entering the From date to automatically enter the same date as the To date. This information will print in Box 24A under the Date(s) of Service column on the HCFA/CMS 1500 Claim Form.
Procedure Code Fields: Enter (or select from the drop-down menu that appears in this field) the Procedure Code(s) to be billed on the claim. You can search for a Procedure Code either by code or description. Click on the drop-down arrow in the Procedures field to open a list of Procedure Codes and their matching Descriptions. From here, select the code you want to use by double-clicking on it from the list that appeared. Procedure Codes print in Box 24D of the HCFA/CMS 1500 Claim Form under the heading "CPT/HCPCS".
Pointers: The six Pointers option boxes correspond with the 6 Diagnosis Code fields. When more than one Diagnosis Code is entered, each Pointer box, per line item, will automatically fill in based on the number of Diagnosis Codes entered. You can manually uncheck the box that does not apply. For example, if you have three Diagnosis Codes entered and only the 1st code applies to the line item, you would uncheck the other two. Procedure Codes print in Box 24E of the HCFA/CMS 1500 Claim Form under the heading "Diagnosis Pointer".
Modifier Code Fields: Enter (or select from the drop-down menu that appears in this field) the Modifier Code(s) to be billed on the claim. Click on the drop-down arrow in the Modifiers field to open a list of Modifier Codes and their matching Descriptions. From here, select the code you want to use by double-clicking on it from the list that appeared. Modifier Codes print in Box 21 of the HCFA/CMS 1500 Claim Form under the heading "Modifier".
Units Field: The Units field will automatically populate with the number of units entered in the Procedure Code set up for the Procedure Code being used. If not, enter the number of units you are billing for the chosen Procedure Code. You can also edit the number of units appearing in this field by highlighting the current number of units and entering the correct one. Units print in Box 24G of the HCFA/CMS 1500 Claim Form under the heading "Days or Units".
Dollars Field: The Dollars field will automatically display the amount from the $ Per Unit field in the Procedure Code setup for the selected Procedure Code. If necessary, you can manually enter the charge amount for the chosen Procedure Code. To edit the amount, simply highlight the current number and input the correct value.
This information will be printed in Box 24F of the HCFA/CMS 1500 Claim Form under the heading "$ Charges".
Place of Service Field: The Place of Service field will automatically populate with the number representing the Place of Service selected in the Facility Set Up for the Facility selected when first creating this claim. If not, from the menu provided in this field, click on the number that represents the Place of Service where the services were rendered (e.g., 11 Office, 21 Inpatient Hospital, 22 Outpatient Hospital, etc.). This information will print under the Place of Service column in Box 24B of the HCFA/CMS 1500 Claim Form.
Type of Service Field: Type of Service was an option that used to be needed on the old HCFA 1500 Claim Form. It used to print in Box 24C. This information is no longer necessary on the new CMS 1500 Claim Form. However, if you want to use it, select the type of business entity that best describes your provider (Is he a Solo Practice, Partnership, Professional Org., etc.?) from the drop-down menu provided in this field.
Prior Authorization # Field: If you need to add a Prior Authorization, enter it by selecting "Edit" from the drop-down menu provided in this field and then selecting "Add" in the "Prior Authorization For" box that appears in the "Edit New Prior Authorization Code" window. In the fields provided, enter the Prior Authorization Number, a short Description as to what this Prior Auth is for, select the Number of Visits from the drop-down menu provided, and enter the date the authorization Expires. Click the "Save" button when done and then the "Close" button to return to the "Edit New Transaction Data" screen.
Reviewing the Entered Charges and Saving your Work: In the opened Edit New Transaction Data screen, make sure that all of the fields have been entered correctly. This gives you an opportunity to check your claim before submitting it. If you do not want the Patient to be billed for any remaining balances for this, when done, click the "Save" button.