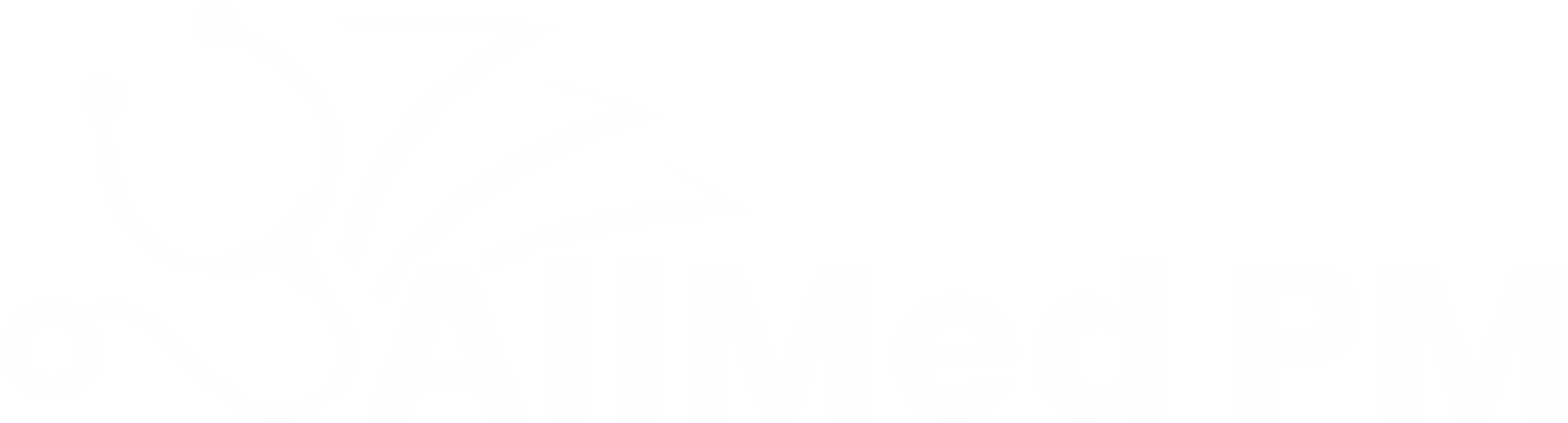Drive Better Outcomes with AllMed PM
Streamline Your Operations, Enhance Patient Care, and Boost Efficiency with AllMed PM
- Billing Made Easy
- Simplify Your Practice
- Intuitively Simple
- Start Billing Today

Laser Focused on Your Billing Needs
Simplify Billing, Maximize Revenue, and Focus on Patient Care
Managing medical billing is challenging. AllMed PM makes it effortless. Our powerful desktop and cloud-based software transforms cumbersome manual processes into streamlined digital workflows, so you can get paid faster with less effort.
- Automate billing and claims management to maximize speed and efficiency.
- Ensure accurate coding and minimize costly claim denials.
- Track unpaid claims and expedite collections to improve cash flow.
- Free up staff time from paperwork to focus on patient care.
- Customize the platform to fit your unique workflows and needs
- Maintain robust data security and HIPAA compliance
- Seamlessly integrate with EHR and practice management software
- Get ongoing US-based support, training, and software updates
Whether you’re a small practice or a large billing service, AllMed PM offers customizable features and capabilities to optimize your operations. Reduce labor costs, maximize revenue, and eliminate the headaches of medical billing—all with one intuitive, end-to-end solution
Book your Online Demo
Expert USA-Based Support
At AllMed PM, our dedicated USA-based support team is available during standard business hours to provide timely and effective assistance. We understand the unique needs of medical billing practices in the USA, including the nuances of the healthcare industry and the critical importance of HIPAA compliance. Our commitment is to offer you peace of mind and the highest level of support possible.
Start Your Free Trial Now!
Discover the transformative benefits of AllMed PM with our no-obligation, 30-day free trial. Simply fill out the form to download the trial version and explore our user-friendly interface, powerful reporting tools, and extensive CPT and ICD-10 code libraries. Our expert USA-based support team is here to assist you throughout your trial period.
Full access to all features
Comprehensive CPT and ICD-10 code libraries
User-friendly interface
Powerful reporting tools
Expert USA-based support
Jenny Roberts | Medical Biller
AllMed PM is super easy to use and has made my billing work way faster. The automation saves me tons of time, and it's been a total game-changer for my daily tasks
Try AllMed PM Free for 30 Days
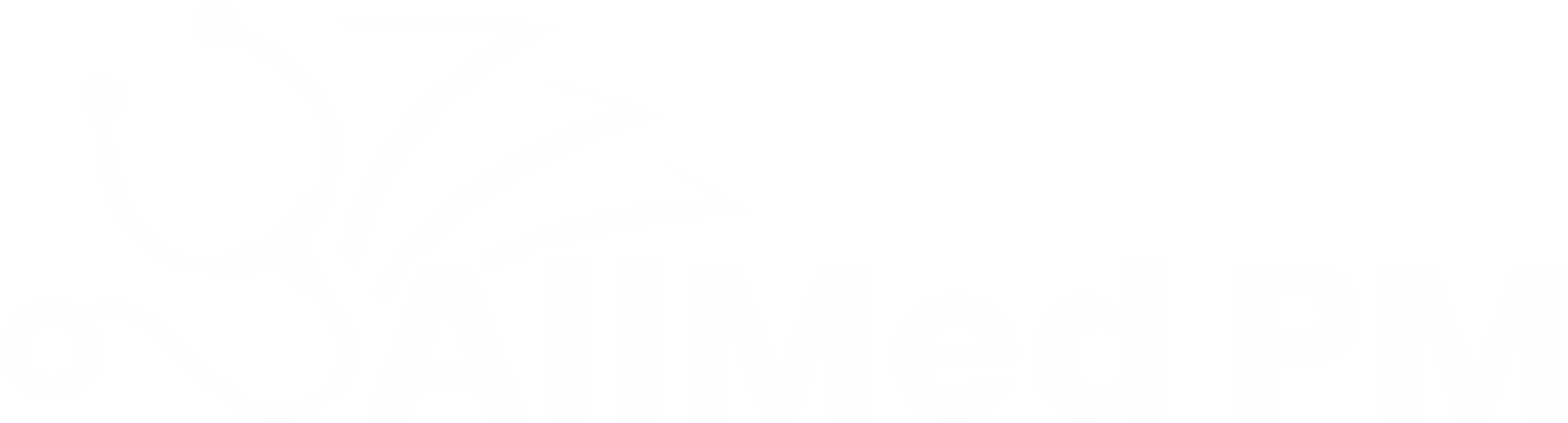
Effortless Billing Management with AllMed PM
AllMed PM is designed for simplicity and efficiency. Our intuitive interface, seamless integration, and comprehensive support make medical billing easy for all levels of users.
User-Friendly Interface
Easy navigation for all users.
Seamless Integration
Works with your existing systems.
24/7 Support
Reliable assistance whenever you need it.
Why Medical Billers Choose AllMed PM
Effortless Billing Management for Enhanced Efficiency!
Pricing
Unlike other software that charges per provider, AllMed PM charges per user, per computer, saving you money while offering powerful features for your medical billing needs.
AllMed Pro
Unlimited Providers!
$798.99
Enhance Efficiency with AllMed PM on the Cloud!
Setup Fee: $300
1st User: $139/month
Additional Users: $39/month each
Upgrade to AllMed PM on the cloud for easy accessibility, scalability, advanced security features, and cost savings.
What People Are Saying About AllMed PM

"We have been using AllMed PM in our outpatient physical therapy facility for over five years and are extremely pleased with the services it offers. The software is very user-friendly, streamlined and efficient and gives us confidence in billing promptly and accurately. The support is terrific as well, always addressing any issues we may have with promptness and professional courtesy. We have been very pleased with updates that have been made over the years to further improve the software and enable our practice to rely on consistent incoming revenue. We will continue using AllMed for many years to come!
"
Angie
- Medical Billing Manager, Rexburg Rehabilitation

“As a medical biller, I've used a few different software programs in my time, but AllMed PM is easily my favorite. The interface is super user-friendly and I can customize it to fit my workflow perfectly. I also appreciate that I can use it on my desktop or in the cloud, which gives me a lot of flexibility. Overall, I would definitely recommend AllMed PM to other billers or small practices - it's made my life a lot easier!"
Samantha A.
- Medical Biller - Owner of Best Practices Medical Billing
AllMed PM, LLC
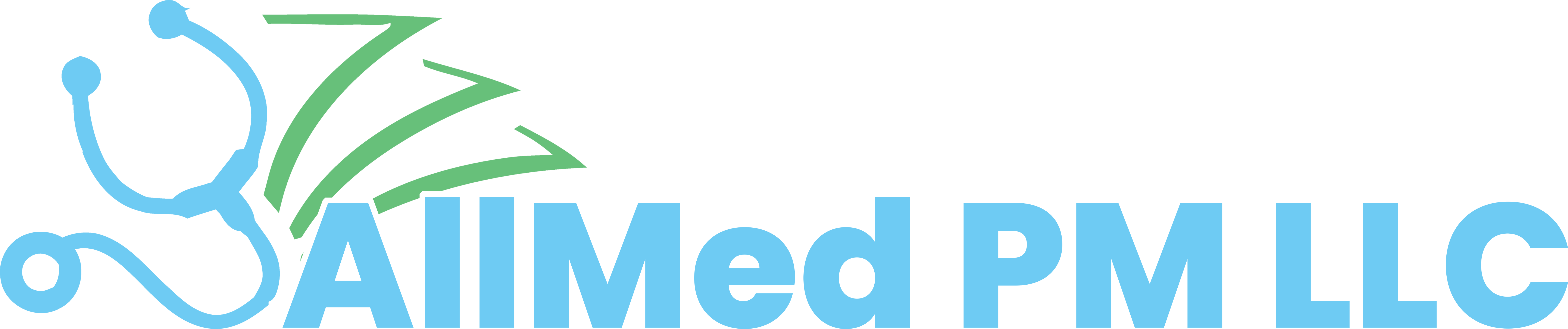
A Napa-based company providing affordable and simple desktop and cloud-based medical practice management solutions. Our user-friendly software includes features such as patient scheduling, medical billing, and reporting, among others. Our customer support team is always available to answer any questions or concerns you may have.
No More Pushy Sales Tactics - Discover the AllMed PM Difference!
We understand that some visitors may be hesitant to try out AllMed PM due to concerns about a heavy pressure sales team. At AllMed PM, we prioritize providing our customers with a positive experience from start to finish, including during the sales process.
We believe that our product should speak for itself, and we want to make sure that our customers feel informed and confident in their decision to use our software. Our sales team is available to answer any questions you may have about the product, but we will never pressure you into making a purchase.
We believe in transparency and honesty, and we aim to provide our customers with the information they need to make an informed decision.
Transparent Pricing with AllMed PM - No Hidden Fees or Upselling!
At AllMed PM, we believe in transparent pricing and clear communication with our clients. We understand that hidden fees and upselling can be frustrating and impact your bottom line. That's why we offer straightforward pricing plans without any hidden charges or unexpected upselling. We want our clients to have the peace of mind that they are receiving the best value for their investment. With AllMed PM, you can trust that you are getting a comprehensive and affordable medical billing software solution without any surprises.
Our Top-Rated Software is Waiting for you - Download Now and Experience the Difference for Yourself.
Why should you download our software?
--Save time and reduce stress with user-friendly features--
--Boost your productivity and improve accuracy with powerful tools--
--Enjoy peace of mind with reliable and secure data management--
Don't wait - take the first step towards a more efficient and effective business today. Download now and start experiencing the benefits of our software for yourself.
Experience AllMed PM free for 30 days